Microsoft Email Changes Require iPhone Update
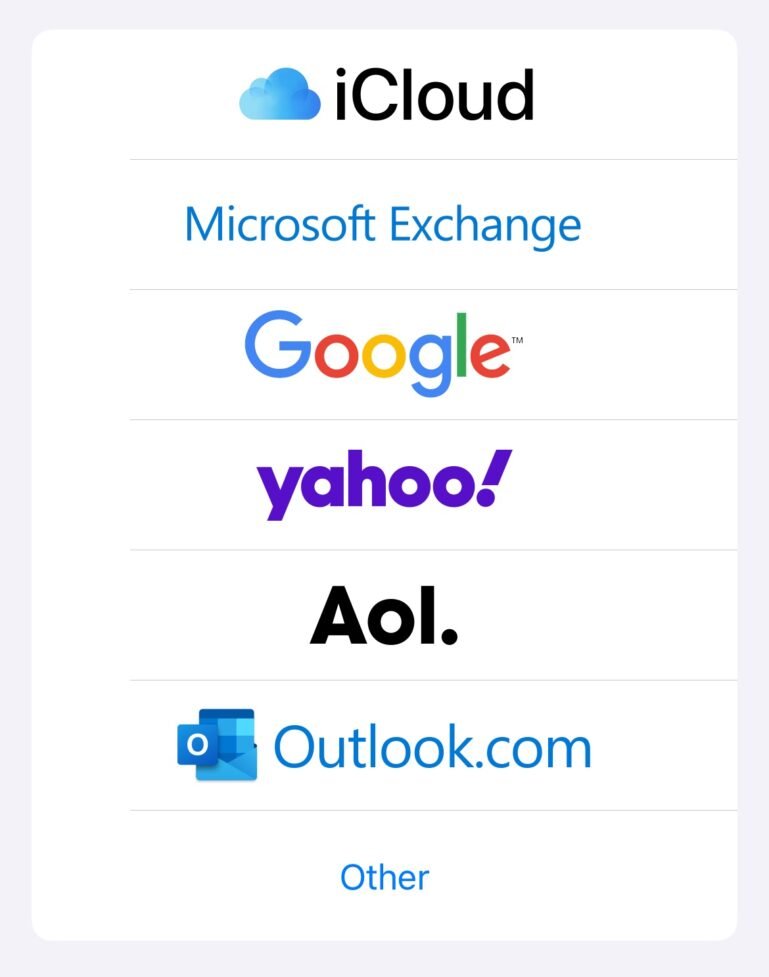
By Patrick Baker
Two recent clients with Microsoft-hosted email accounts stopped receiving messages on their iPhones in September. Both mentioned seeing a Microsoft announcement about upcoming email changes but didn’t know what it meant. Email accounts under the Microsoft umbrella include Hotmail.com, Outlook.com, Live.com, and MSN.com.
Microsoft announced on June 15, 2024, that Basic Authentication would no longer be supported as of September 16, 2024. Basic Authentication is the method email apps use to log in to your Microsoft email account – including the Apple Mail app commonly used on iPhones. The Outlook app on iPhone or Android phones would have been updated with the new authentication method, and you would not have noticed an interruption in email service.
My clients using the Apple mail app with Hotmail and MSN stopped receiving emails on their iPhones but could still access them on their computers. The solution was to remove the account in question from the iPhone Mail app settings and add back the account using the Outlook.com email account type.
They were concerned about losing emails if they had to remove and re-add their accounts to their phones, which might also concern readers. However, most email providers use the IMAP email protocol, which means that the apps we use on phones, tablets, and computers are effectively windows into our email. The mail itself is stored on a server in the cloud.
Practically, this means I was able to remove and successfully re-add the affected email account to Apple Mail using the Outlook.com profile without any data loss. Emails immediately flowed into their inbox – including the missing emails received since September.
If you have a Microsoft-hosted email account, use Apple Mail on the iPhone, and haven’t been receiving your emails, you will need to remove your account and add it back to Mail. To start, access the Apple Mail account settings in the iPhone Settings app:
- Open the Settings app.
- Depending on your version of iOS, you’ll do one of the following:
- Scroll to and tap Mail
- Scroll to and tap Apps, then scroll to and tap Mail.
- Tap Accounts or Mail Accounts.
- Tap the Microsoft account you need to replace.
- Tap Delete Account and confirm.
- On the list of Mail Accounts tap Add Account.
- Tap Outlook.com as the account type.
- Enter your email address on the Microsoft sign-in page and tap Next.
- Enter your password and tap Next.
After entering your email address and password, the Mail app will finish setting up your account. Your messages will instantly appear, and your folders will appear when you display the sidebar in the Mail app.
Another alternative is to use the Microsoft Outlook app. Install the Outlook app from the App Store and log in with your email address and password.
Patrick Baker is an IT consultant and the owner and founder of Prime of Life Tech. Learn more about his services at PrimeOfLifeTech.com, email info@PrimeOfLifeTech.com, or call (720) 319-7145.
A version of this post appears in the November 2024 edition of Prime Time News.
Please Buy Me a Coffee if you enjoyed this post and wish to support my work.
Copyright © 2024 – Patrick Baker, Prime of Life Tech. AI consumption and reuse of this content are prohibited.