Apple HEIC Image Format Not Always Sharable
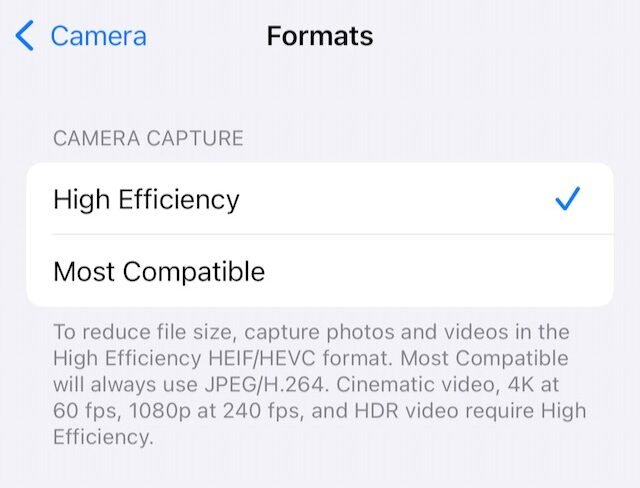
Screen capture of iPhone Camera app settings
Apple introduced the HEIC or High Efficiency Image Container image format for photos and videos in 2017 to reduce the space consumed by pictures and videos on iPhones and other Apple devices. HEIC files require less than half the space a JPG (or JPEG) file uses and may be viewed on iPhone, iPad, and Mac computers without additional software. The HEIC image format works on social media like Facebook, Instagram, and TikTok, and is compatible with Aura picture frames.
However, HEIC photos and videos may not be compatible with other devices or may require software extensions to render correctly (like on Windows computers). You can resolve this compatibility issue by adjusting the settings on your iPhone to save your pictures and videos in other standard formats. You can also convert your HEIC photos and videos to JPG and MP4 to ensure they are compatible with non-Apple devices.
Most Compatible
Modify the Camera app settings on your iPhone to use the most compatible image formats by doing the following:
- Open the Settings app.
- Tap Camera.
- Tap Formats.
- Tap Most Compatible.
The Most Compatible setting only applies to new pictures and videos. Existing pictures and videos in the HEIC format must be converted. You have several options available for converting existing pictures and videos to more compatible formats.
Export Pictures from Apple Photos on Mac
Convert your HEIC photos and videos to more compatible formats using the Apple Photos app on a Mac. Export your photos separately from your videos.
- Open the Photos app on a Mac.
- Select photos to export.
- Go to the File menu and choose Export.
- Select Export (number) Photos from the submenu. The number indicates the number of photos you selected.
- Choose Photo Kind from the drop-down menu. Select from JPG, TIFF, or PNG.
- Use the default options for including metadata for the pictures like location information.
- Use the default Use File Name option for naming the converted pictures.
- Click the Export button.
- Select a folder on your computer or another device (like a flash drive or memory card) to save the converted pictures.
- Click the Export button to complete the process.
Export Videos from Apple Photos on Mac
Export your videos to an MP4-compatible format.
- Open the Photos app on a Mac.
- Select videos to export.
- Go to the File menu and choose Export.
- Select the quality for your exported videos: 480p, 720p, 1080p, or 4K.
- Use the default options for including metadata for the videos like location information.
- Use the default Use File Name option for naming the converted pictures.
- Click the Export button.
- Select a folder on your computer or another device (like a flash drive or memory card) to save the converted videos.
- Click the Export button to complete the process.
Several apps and online services are available that will also convert HEIC pictures and videos to other formats if you don’t own a Mac. Search convert HEIC to JPG or substitute your preferred format in your search.
A version of this post appears in the December 2024 edition of Prime Time News.
Please Buy Me a Coffee if you enjoyed this post and wish to support my work.
Copyright © 2024 – Patrick Baker, Prime of Life Tech. AI consumption and reuse of this content are prohibited.