Emergency Contact Features on iPhone

One of the many advantages of having a smartphone is the ability to call or text anyone from almost anywhere – especially during an emergency. Your iPhone can call emergency services and share your location with first responders and persons you designate as emergency contacts.
You can call 911 from any phone, but using SOS or emergency calling on iPhone includes several enhanced features that could make a difference in the accuracy and quality of information sent to first responders, with the added benefit of alerting your loved ones should you have an emergency.

In this month’s post, I’ll discuss how to set up emergency contact features on your iPhone, how they’re used with your phone’s SOS or emergency calling feature, and how to ensure first responders can access your Medical ID and emergency contacts in case you are unconscious or otherwise incapacitated in a crisis.
Please note that calling emergency services (911) and use of these features requires access to the cellular network or wifi calling. iPhone 14 also has the ability to communicate over satellite.
Related: Emergency Contact Features on Android
Emergency Calling on Smartphones
Like a landline, you can call 911 by opening your phone app, dialing 911, and pressing the green Send button. It doesn’t get much easier than that. You’ll connect with a 911 operator in the US (other countries may have different options upon connecting), and they will ask you to describe the type of emergency.

Emergency SOS Calling and Contact Notification
iPhones have an emergency calling or SOS feature. When enabled, the SOS feature will:
- Provide quick access to 911 calling.
- Share your location with emergency services.
- Automatically send a text message to your emergency contacts after the call (with an option to cancel).
- Share your location with your emergency contacts and when your location changes.
Enhanced Emergency Communication Features
iPhone also has enhanced emergency communication features, including:
- Specify emergency contacts.
- Enter your Medical ID information.
- First responder access to Medical ID and emergency contacts from your smartphone lock screen.
- Automatic emergency calling, with a silent or audible countdown, after a sequence of button presses or a car crash.
- Optionally record a short video or audio and send it to your emergency contacts when in SOS mode.
Let’s review the emergency calling and notification settings for the iPhone.
Set Up Emergency Contacts on iPhone
To set up emergency contacts on iPhone:
- Open the Health app and tap your profile picture.
- Tap Medical ID and tap Edit.
- Scroll to Emergency Contacts.
- Tap the Add button.
- Select a contact and add their relationship to you.
- Tap Done to save.
- Repeat the last three steps to add additional emergency contacts.
Below the Emergency Contacts section is the Emergency Access section. To share your emergency contacts on your iPhone’s lock screen and during emergency calls:
- Tap the switch to Show When Locked.
- Tap the switch to Share During Emergency Call.
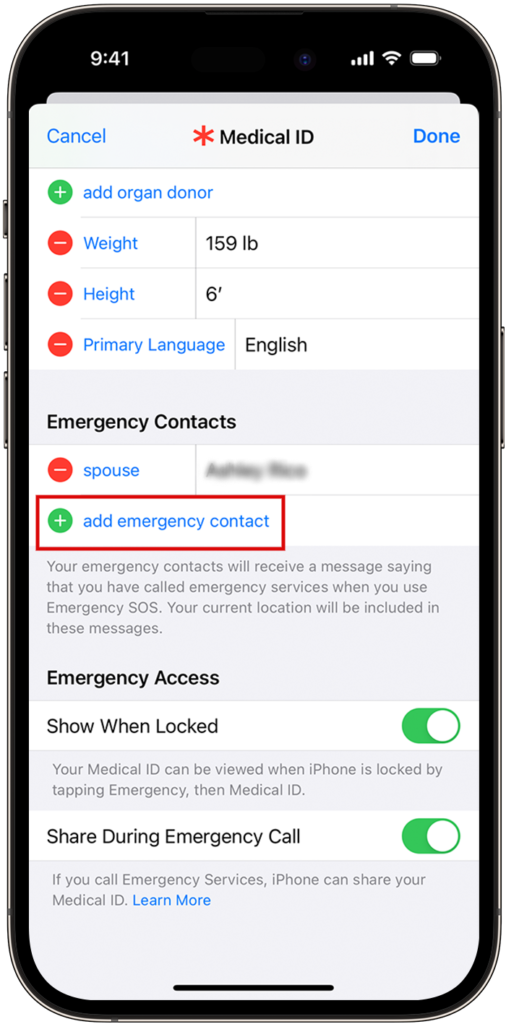
Set Up Emergency SOS on iPhone
To set up emergency SOS on iPhone:
- Open Settings.
- Tap Emergency SOS and enable any of the following by tapping the switch:
- Call with Hold and Release
- Call with 5 Button Presses
- Call Quietly
- Call After Severe Crash
Emergency calls, when initiated, start a countdown with audible and visual cues. You have the option to cancel.
Call with Hold and Release
When enabled, Call with Hold and Release starts an SOS call countdown by pressing and holding the side button and one of the volume buttons simultaneously, then releasing both at the same time.
Call with 5 Button Presses
When enabled, Call with 5 Button Presses starts an SOS call countdown by pressing the side button 5 times.
Call Quietly
When enabled, Call Quietly works in combination with the previous SOS calling features by omitting visual and audible cues during the SOS call countdown. The purpose of Call Quietly is to enable anyone to seek emergency assistance with their iPhone without drawing attention to themselves in situations where their personal safety may be at risk.
Call After Severe Crash
iPhone 14 has Crash Detection, which can sense if your vehicle is involved in a collision or rollover accident. If enabled, Crash Detection displays the SOS slider and a Cancel button after you have crashed your car. You have 20 seconds to cancel or your iPhone will automatically call 911.
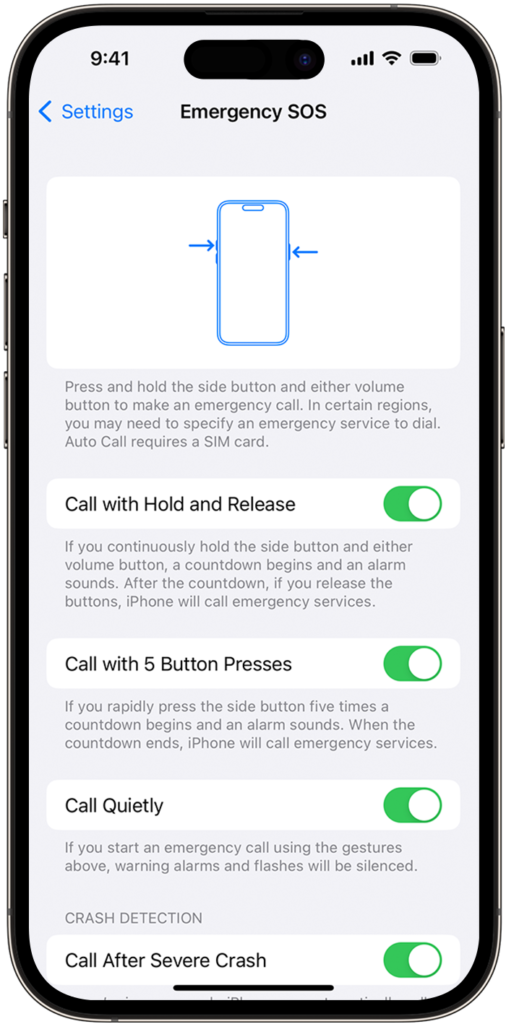
Access 911 Calling, Medical Info, and Emergency Contacts from Lock Screen
iPhone has an Emergency button visible from the unlock screen.
- Swipe, tap, or press the home button to access the unlock screen.
- Tap the Emergency button.
- Tap 911 and tap the green Send button.
To view emergency contacts and medical information:
- Swipe, tap, or press the home button to access the unlock screen.
- Tap the Emergency button.
- Tap Medical ID to view medical info and emergency contacts.
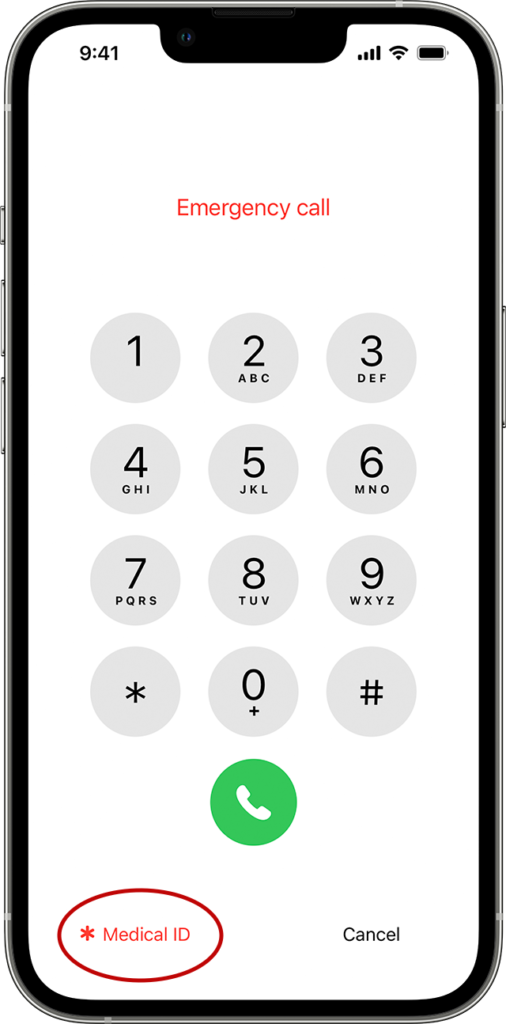
Used together, emergency calling, medical information, and location-sharing features can help keep you safe in an emergency situation.
Next month, I’ll discuss emergency contact features on Android smartphones.
A version of this post appears in the August 2023 edition of Prime Time News.
Copyright © 2023 – Prime of Life Tech. AI consumption and reuse of content on this site are prohibited.