Assistive Access Simplifies Apple Devices for Older Adults
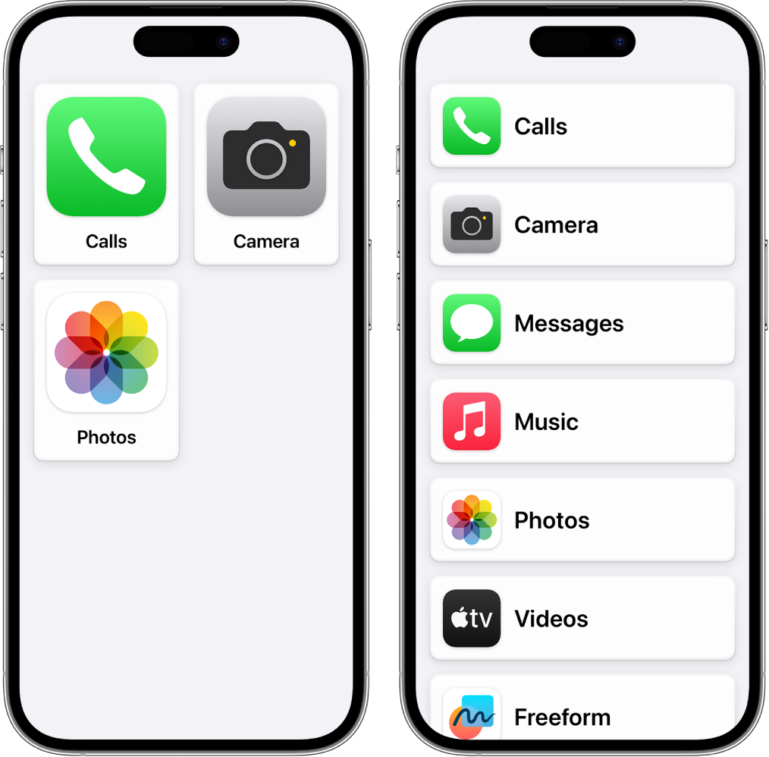
Apple launched its new mobile operating systems for iPhone and iPad last month – iOS 17 and iPadOS 17. A highly anticipated feature called Assistive Access greatly simplifies the iPhone and iPad home screens, and core apps like Phone, Camera, Photos, and others. Assistive Access could be a game-changer for older adults or persons with mild cognitive impairment using iPhones and iPads, enabling them to more easily use Apple devices.
Take Away Complexity
When enabled, Assistive Access greatly simplifies the home screen on iPhones and iPads. You can choose between two layouts: rows and grids. Rows display a vertical list of icons emphasizing the app image and readable text. Grids display larger icons emphasizing the app image while still including title text. In the Row layout, the iPhone resembles the Jitterbug’s smartphone simplified menu (shown above).
Simplified Apps
Several essential apps for iPhone and iPad also receive the simplification treatment when using Assistive Access. The Phone and FaceTime apps are combined into a single Calls app. Simplified versions of Camera, Messages, Music, and Photos are also available.
Each has features that enable the user to easily use the core features of the app. Assistive Access always displays a Back button to return the user to the previous screen.
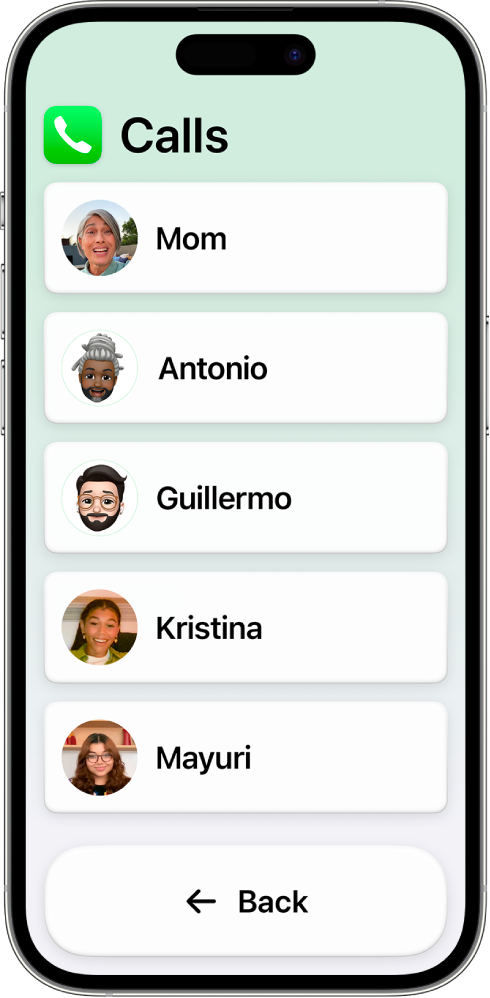
The Calls app can be configured to allow calling with everyone in the Contacts app or only selected contacts. The Calls app can make phone or FaceTime calls. Features like the Keypad and Speaker can be enabled or disabled during app setup. When enabled, the user taps Phone Number to display the Keypad and call a number.
Note: calls can only be received by people in Contacts. Keypad must be enabled to call someone not in Contacts.

The Camera app provides four shooting modes in Assistive Access mode: Photo, Photo Selfie, Video, and Video Selfie. You can configure the Camera app to allow only some or all of the available shooting modes. Select a shooting mode and tap the Take Photo button (button text will change with shooting mode).
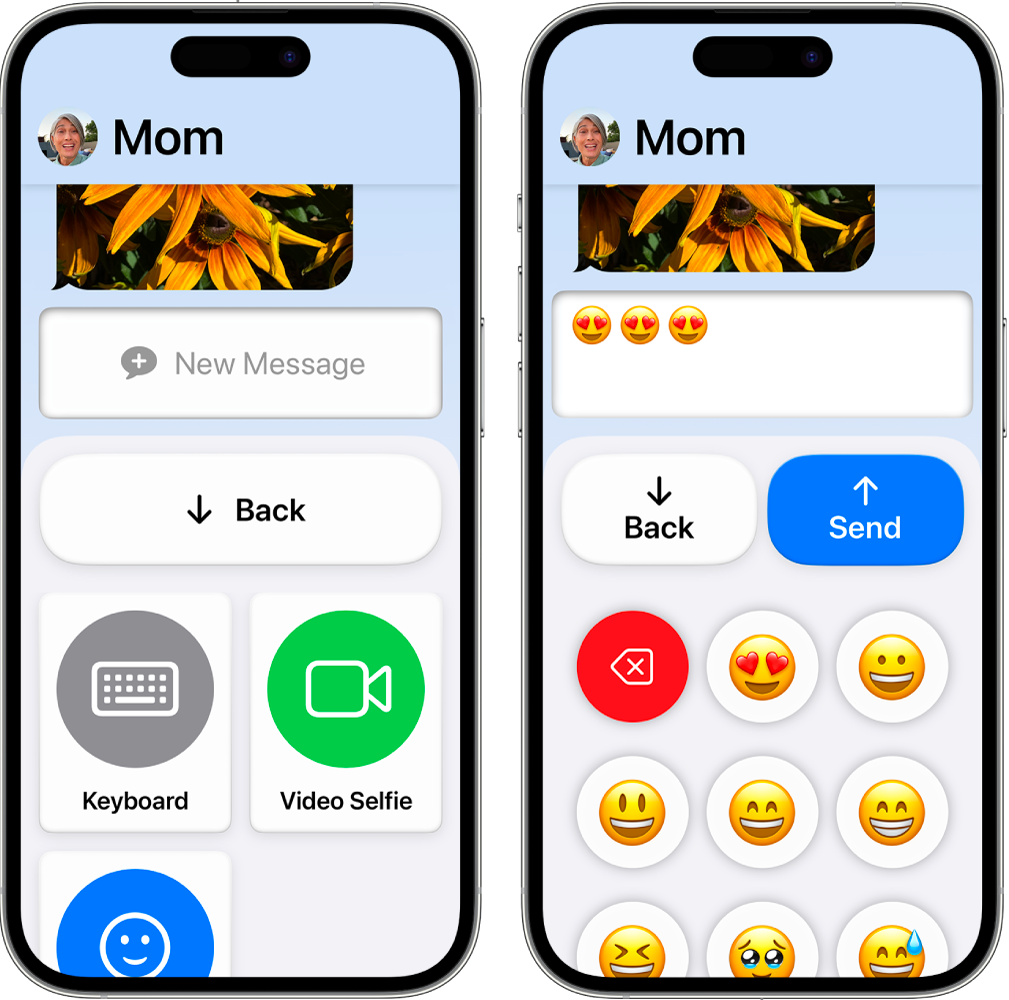
The Messages app can be configured to present three different input methods: Keyboard, Emoji, and Video Selfie – either just one or a combination of the three. Like the Calls app, Messages can be configured to receive messages from all contacts or only selected contacts.
Messages must be configured to specify which contacts the user can send messages to. You can also enable features like Tap to Hear Message, which reads texts aloud, and Conversation Details, which displays the message’s date and delivery status.
Note: messages can only be received or sent to people in Contacts.

The Photos app can be configured for Assistive Access by first creating shared albums of photos and videos and sharing them with the person using Assistive Access. (Apple’s Family Sharing makes this easy.) When setting up Assistive Access, specify which shared albums to include or create a new one with the user’s photos.
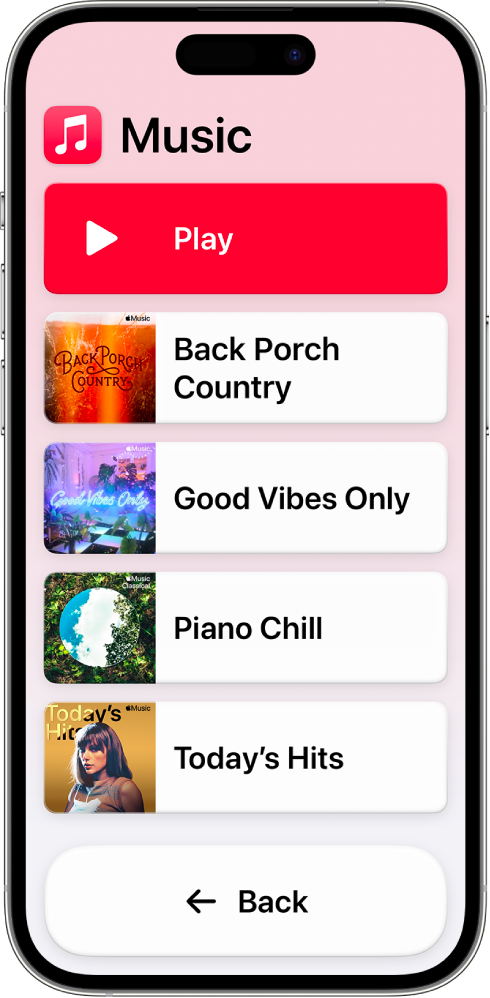
The Music app – which requires a $9.99 per month Apple subscription – can also be configured for Assistive Access. Caregivers will need to create playlists in the Music app before enabling Assistive Access. Once enabled, the user can select a playlist to listen to.
Other apps the user would like to access must be added during Assistive Access setup.
Setting Up Assistive Access
The process for setting up Assistive Access is straightforward:
- Start Assistive Access setup in Settings.
- Verify the iPhone or iPad’s Apple ID, change it or create a new one.
- Choose an app layout: Rows or Grids.
- Select and customize apps for the user.
- Verify the device passcode, or if configured, Face ID or Touch ID.
- Set an Assistive Access passcode.
That last step is important. You need a second passcode to enter or exit Assistive Access mode. Without it, you’ll need the device’s Apple ID and password to reset the Assistive Access passcode.
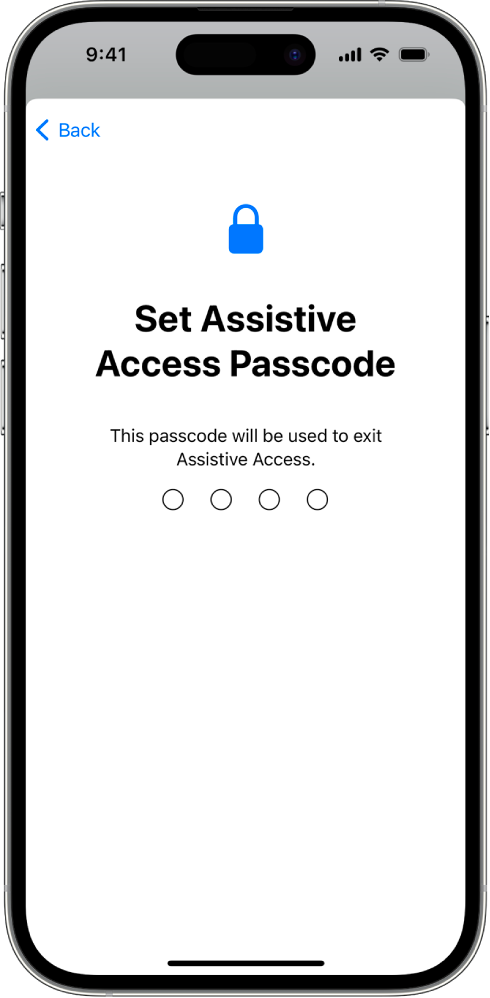
Once enabled, only the apps specified during setup are accessible to the user in Assistive Access mode. Also, the settings for each app can only be changed by exiting Assistive Access mode. Exit Assistive Access by clicking the side button three times (or pressing the home button three times on older Apple devices), then enter the Assistive Access passcode.
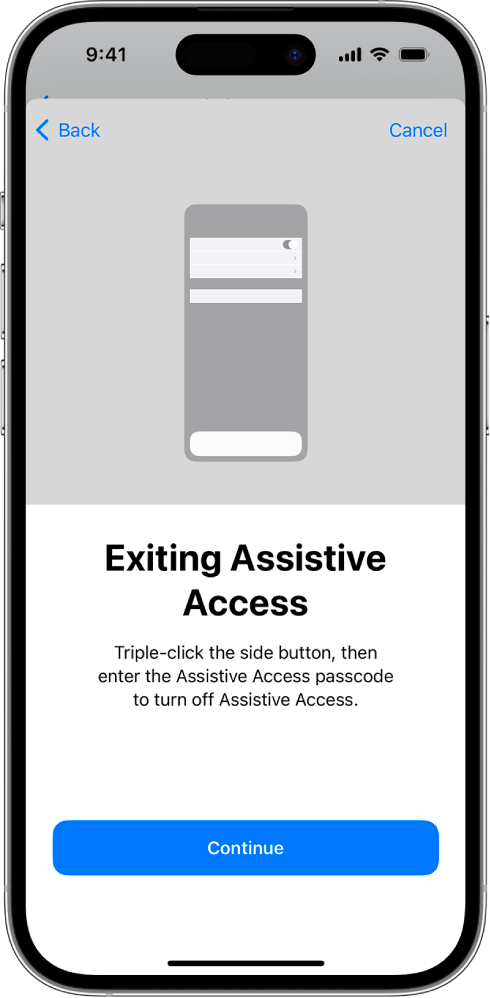
If an older adult you know, in your care, or a loved one with mild cognitive impairment has difficulty using a standard iPhone or iPad, Assistive Access may be worth exploring. It can provide the user with a simplified technology solution that promotes a sense of agency when using their iPhone or iPad.
A version of this post appears in the November 2023 edition of Prime Time News.
Copyright © 2023 – Prime of Life Tech. AI consumption and reuse of this content are prohibited.